You can change information for a medical insurance plan as needed.
Notes:
You can also update medical insurance plans in Family File.
If you change an insurance plan, Dentrix Enterprise provides you with the option to either apply the changes to all subscribers and patients who are covered under the plan or create a new plan with the changes.
Updating insurance plans requires the "Insurance Plans, Add New/Edit Info" security right.
To update a medical insurance plan
In the Insurance Maintenance dialog box, select the Medical tab.

To search for an insurance plan, do the following:
To search for plans that have particular insurance tags, do the following:
Under Insurance Tag Selection, click the search button ![]() .
.
The Insurance Tag Selection dialog box appears.

Note: If the upper list is long, to filter it by name, click Search, enter all or the first part of a tag name, and then click Show Results to view the matches.
In the upper list, select the desired tags.
Note: To select multiple tags, click a tag, and then, while pressing the Ctrl key, click the other desired tags. To select a range of adjacent tags, click the first tag of the desired range of tags, and then, while pressing the Shift key, click the last tag of the desired range of tags.
Click Add.
The selected tags now appear in the lower list.
Note: To remove a tag from the lower list, select it, and then click Remove.
Click OK.
Note: To clear all the selected insurance tags at one time, click Clear Selection.
Under Search By, select one of the following options:
Carrier Name - To search by carrier name.
Employer - To search by employer name.
Note: This option is available only if an employer has already been assigned to the current patient.
Group Plan - To search by group plan name.
Group Number - To search by group plan number.
In the Enter Carrier Name, Enter Employer Name, Enter Group Plan Name, or Enter Group Number box (the name varies according to the selected Search By option), enter all or part of a carrier name, employer name, group plan name, or group plan number, respectively.
Click the search button ![]() .
.
Any matching insurance plans appear in the list.
Select an insurance plan.

Click Ins Data.
The Medical Insurance Plan Information dialog box appears.

Change any of the following options as needed:
Carrier Name - The insurance carrier's name. To change the carrier, do one of the following:
In the box, change the carrier's name.
To select a different plan that is provided by this carrier or another carrier, do the following:
Click the search button  .
.
The Select Medical Insurance Plan dialog box appears.

Note: The plans that are associated with this carrier appear in the list.
To search for a different plan, do the following:
To search for plans that have particular insurance tags, do the following:
Under Insurance Tag Selection, click the search button  .
.
The Insurance Tag Selection dialog box appears.

Note: If the upper list is long, to filter it by name, click Search, enter all or the first part of a tag name, and then click Show Results to view the matches.
In the upper list, select the desired tags.
Note: To select multiple tags, click a tag, and then, while pressing the Ctrl key, click the other desired tags. To select a range of adjacent tags, click the first tag of the desired range of tags, and then, while pressing the Shift key, click the last tag of the desired range of tags.
Click Add.
The selected tags now appear in the lower list.
Note: To remove a tag from the lower list, select it, and then click Remove.
Click OK.
Note: To clear all the selected insurance tags at one time, click Clear Selection.
Under Search By, select one of the following options:
Carrier Name - To search by carrier name.
Employer - To search by employer name.
Group Plan - To search by group plan name.
Group Number - To search by group plan number.
In the Enter Carrier Name, Enter Employer Name, Enter Group Plan Name, or Enter Group Number box (the name varies according to the selected Search By option), enter all or part of a carrier name, employer name, group plan name, or group plan number, respectively.
Click the search button  .
.
The matching insurance plans, if any, appear in the list.
Select the correct plan.
Click OK.
All the options in the Medical Insurance Plan Information dialog change to reflect the information for the selected plan.
Group Plan - The group plan name. To change the group plan name, do one of the following:
In the box, change the group plan name. If there is not a group plan name, you can enter the employer name as the group plan name to assist you later if you need to attach this insurance plan to other patient records.
To select a different plan, do the following:
Click the search button  .
.
The Select Medical Insurance Plan dialog box appears.

Note: The plans with this group plan name appear in the list.
To search for a different plan, do the following:
To search for plans that have particular insurance tags, do the following:
Under Insurance Tag Selection, click the search button  .
.
The Insurance Tag Selection dialog box appears.

Note: If the upper list is long, to filter it by name, click Search, enter all or the first part of a tag name, and then click Show Results to view the matches.
In the upper list, select the desired tags.
Note: To select multiple tags, click a tag, and then, while pressing the Ctrl key, click the other desired tags. To select a range of adjacent tags, click the first tag of the desired range of tags, and then, while pressing the Shift key, click the last tag of the desired range of tags.
Click Add.
The selected tags now appear in the lower list.
Note: To remove a tag from the lower list, select it, and then click Remove.
Click OK.
Note: To clear all the selected insurance tags at one time, click Clear Selection.
Under Search By, select one of the following options:
Carrier Name - To search by carrier name.
Employer - To search by employer name.
Group Plan - To search by group plan name.
Group Number - To search by group plan number.
In the Enter Carrier Name, Enter Employer Name, Enter Group Plan Name, or Enter Group Number box (the name varies according to the selected Search By option), enter all or part of a carrier name, employer name, group plan name, or group plan number, respectively.
Click the search button  .
.
The matching insurance plans, if any, appear in the list.
Select the correct plan.
Click OK.
All the options in the Medical Insurance Plan Information dialog change to reflect the information for the selected plan.
Tags - The tags that are assigned to this plan. To assign or remove insurance tags, do the following:
Click the search button  .
.
The Insurance Tag Selection dialog box appears.

To add insurance tags, do the following:
In the upper list, select the desired tags.
Notes:
If the upper list is long, to filter it by name, click Search, enter all or the first part of a tag name, and then click Show Results to view the matches.
To select multiple tags, click a tag, and then, while pressing the Ctrl key, click the other desired tags. To select a range of adjacent tags, click the first tag of the desired range of tags, and then, while pressing the Shift key, click the last tag of the desired range of tags.
Click Add.
The selected tags now appear in the lower list.
To remove insurance tags, do the following:
In the lower list, select the unwanted tags.
Note: To select multiple unwanted tags, click an unwanted tag, and then, while pressing the Ctrl key, click the other unwanted tags. To select a range of adjacent unwanted tags, click the first tag of the desired range of unwanted tags, and then, while pressing the Shift key, click the last tag of the desired range of unwanted tags.
Click Remove.
Click OK.
Employer - The employer that administers the group plan. To change the employer, do the following:
Click the search button  .
.
The Select Employer dialog box appears.

To start a search for an employer by name, or to search for an employer by a different name, in the Enter Employer Name box, enter at least one character, and then click the search button  .
.
The matching employers appear in the list.
In the list, select the correct employer.
Click OK.
Street Address - The first line and the second line (if applicable) of the address where insurance claims are to be mailed. Use the upper box for the first line; use the lower box for the second line.
City - The city that is associated with the mailing address for insurance claims.
ST - The state that is associated with the mailing address for insurance claims.
Zip - The ZIP Code that is associated with the mailing address for insurance claims.
Phone - The phone number of the contact person.
Ext - The phone extension (if applicable) of the contact person.
Contact - The name of the contact person.
Group # - The group number for this plan. The maximum length is 30 characters.
Local - If this plan is a union plan, the local union number.
Last Update - In the box, enter today's date to specify that the information for this insurance plan is being updated today. If your organization wants to track this, whenever someone makes a change, he or she must enter a date (in a mm/dd/yyyy format) in the box before saving the changes. Dentrix Enterprise does not update the date in this box automatically.
Claim Format - The format of the claims that get submitted to the payor. Select a different claim format that exists in the practice definitions.
Notes:
The Centers for Medicare and Medicaid Services (CMS) was formerly known as the Health Care Financing Administration (HCFA). The CMS-1500 (HCFA 1500) and CMS-1450 (UB-04) forms are standard AMA claim forms.
With HCFA or HCFA212 selected as the Claim Format, you can print claim information on a pre-printed CMS-1500 form (not a blank piece of paper) using a laser or inkjet printer, or you can send a claim electronically as an 837p file.
837p files (electronic versions of the paper form CMS-1500) are used to transmit professional claims. Professional claims are those submitted by physicians, suppliers, and other non-institutional providers for either inpatient or outpatient services.
With UB04 selected as the Claim Format, you can print claim information on a pre-printed CMS-1450 form (not a blank piece of paper) using a laser or inkjet printer.
837i files (electronic versions of the paper form CMS-1450) are used to transmit institutional claims. Institutional claims are those submitted by hospitals and skilled nursing facilities. Currently, sending institutional medical claims electronically as 837i files is not supported.
Claim Setup - Customize the options for claims for this plan.
Note: This button is available only if the selected Claim Format is HCFA212 or UB04.
Fee Schedule - (Optional) The fee schedule to use for procedures on insurance claims for this plan. To select a different fee schedule or remove the fee schedule, do the following:
Click the search button  .
.
The Select Fee Schedule dialog box appears.

Notes:
By default, the fee schedules that are associated with the clinic that you are currently logged in to appear. To view other fee schedules, from the Show Clinic list, select a particular clinic to view the fee schedules that are associated with that clinic, select Unassigned to view fee schedules that are not associated with a clinic, or select All to view all fee schedules.
To filter the list of fee schedules by name, enter part of a fee schedule's name in the box directly above the list. As you type, the matching fee schedules appear in the list. To return to viewing the list that is not filtered by name, delete the text that you entered in the box.
Either select the correct fee schedule, or select <NONE> to not assign a fee schedule.
Click OK.
Note: The fee schedule that is assigned to the insurance plan overrides a fee schedule that may be assigned to the patient's primary (preferred) provider. However, a fee scheduled that is assigned to the patient overrides any other fee schedule that may be assigned to the patient's insurance plan or primary (preferred) provider.
RVU Schedule - The RVU schedule for this insurance plan. To select a different RVU schedule or remove the RVU schedule, do the following:
Click the search button  .
.
The Select RVU Schedule dialog box appears.

If the list is long, to search for an RVU schedule by ID, in the upper-left box, enter a number to select the first matching RVU schedule.
Either select the correct RVU schedule, or select <NONE> to not assign an RVU schedule.
Click OK.
Note: For information about adding RVU schedules, refer to the topic about adding RVU fee schedule names to the practice definitions. For information about entering RVU schedule values to each procedure, refer to the topics about adding and editing procedure codes.
Provider ID Setup - The additional Provider IDs that are associated with this insurance plan.
837i - Currently, sending institutional medical claims electronically as 837i files is not supported.
Payor ID - The payor ID that is to be used for electronic claims. To specify a payor ID, do one of the following:
In the box, enter the correct payor ID.
To select a payor ID, do the following:
Click the search button  .
.
The Select Payer ID dialog box appears.

Note: A payor with an asterisk after its name requires enrollment and certification before you can submit claims.
To search for a payor by name, in the Enter Payor Name box, enter at least the first character of a payor name. As you type, the first matching payor is selected automatically in the list.
In the list, select the correct payor.
Click OK.
Plan External ID - The external ID for this insurance plan.
National Plan ID - The national ID for this insurance plan.
Source of Payment - The source or payment for this insurance plan. Select one of the following options: Commercial Insurance Co., Blue Cross / Blue Shield, Medicaid, TRICARE / CHAMPUS (for military facilities only), ChampVA, or [None].
MU Payor SOP - The source of payment (SOP) code that you want to use for the calculations that are made for the Meaningful Use clinical quality measures. To specify an SOP code, do the following:
Click the search button  .
.
The Source of Payment Code Selection dialog box appears.

Note: The codes and descriptions of the sources of payment come from the Public Health Data Standards Consortium (PHDSC).
To search for an SOP code, do the following:
Click Search.
The options for searching appear.

Enter the first character or more of an SOP code and/or description in the Code and Description boxes, respectively.
Click Show Results to view a list of matching SOP codes.
Note: To return to viewing the list of all the SOP codes, click Search, click Clear Search to clear the search criteria that you entered, and then click Show Results.
Select the correct SOP code.
Click OK.
Diagnostic Code System - The diagnostic coding system that is allowed on claims. From the list, select one of the following options: ICD 9, ICD 10, or Unspecified.
Do Not Include Group Plan Name for Electronic Claims - Whether to include the group plan name on electronic claims or not to include it. To include the group name, leave the checkbox clear. To not include the group name, select the checkbox.
Advanced - Information that can appear on printed insurance claims. To add, edit, or delete advanced claim settings, do the following:
Click Advanced.
If Dentrix Enterprise prompts you to save the plan, click Yes if all required information for the plan has already been entered.
If applicable, do one of the following:
If the Password - Insurance Plans, Add New/Edit Info dialog box appears, user verification has been assigned to the "Insurance Plans, Add New/Edit Info" task. Do one of the following:
If your user account has been granted the "Insurance Plans, Add New/Edit Info" security right, enter your credentials in the User ID and Password boxes, and then click OK.
If your user account has not been granted the "Insurance Plans, Add New/Edit Info" security right, have a user with permission temporarily override this restriction so you can change advanced claim settings for the insurance plan this one time. The overriding user enters his or her credentials in the User ID and Password boxes and then clicks OK.
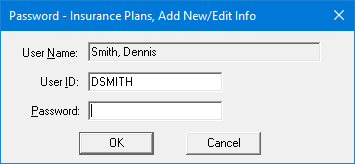
If a message appears, informing you that you do not have rights to this operation, your user account has not been granted the "Insurance Plans, Add New/Edit Info" security right. To have a user with permission temporarily override this restriction so you can change advanced claim settings for the insurance plan this one time, do the following:
On the message, click Yes.

In the Password - Insurance Plans, Add New/Edit Info dialog box, the overriding user enters his or her credentials in the User ID and Password boxes and then clicks OK.
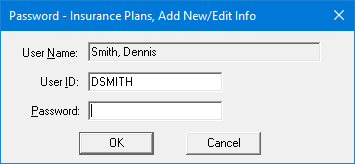
The Claim Settings dialog box appears.

To add settings to the next available row, do the following:
In the Field Value box, enter a name for the field on the claim.
Note: The fields that are affected on a claim will be determined by the claim format itself.
Optionally, in the Description box, enter a description for the field value.
Click Add.
Note: This button is available only if there is at least one character in the Field Value box.
The field value and description that you entered is inserted in the next available row or, if all rows have values, as a new row of the list
Repeat steps i-iii as needed to add other field values and descriptions.
Each value-description pair is inserted in the next available row or, if all rows have values, as a new row of the list.
To change settings, do the following:
In the list, select an empty row or a row with a value-description pair.

OR

In the Field Value box, enter or change the name for the field on the claim.
Note: The fields that are affected on a claim will be determined by the claim format itself.
Optionally, in the Description box, enter or change the description for the field value.
Click Change.
Note: This button is available only if the Field Value box was empty but now has at least one character, or if the Field Value box was not empty but now has a different value from what it had previously.
Repeat steps i-iv as needed to change other field values and descriptions.
To delete settings, do the following:
In the list, select a row with a value-description pair.

Click Delete.
A confirmation message appears.
Click OK.
Repeat steps i-iii as needed to delete other field values and descriptions.
Click Close.
Financial Class Types - Whether the carrier requires a financial classification or not. Also, be aware that, according to the organization setting to require "Required Financial Class Type," a financial class may be required. Do one of the following:
If the carrier does not require a financial classification, select the No Financial Class Types option.
If the carrier does require a financial classification, select the Use Financial Class Types option, and then select the correct financial class type from the corresponding list.
Note: For information about adding financial class types, refer to the topic about adding financial class types to the practice definitions.
Update via HL7 - The state of the Update Patient Insurance Information via HL7 for this Plan checkbox determines if updates to the insurance plan are allowed through HL7.
With this checkbox selected, the insurance plan can be updated, deleted, or replaced through an inbound HL7 message.
With this checkbox clear, the insurance plan cannot be updated, deleted, or replaced through an inbound HL7 message.
Notes:
The checkbox is available only if Dentrix Enterprise has been configured to use the HL7 interface.
Regardless of the state of the checkbox, you can still update, delete, or replace the plan manually in Dentrix Enterprise.
Auto Adjustment - Select one of the following options:
No Adjustment - Dentrix Enterprise cannot post an adjustment automatically for a claim.
Write Off Estimated Insurance Portion - Dentrix Enterprise can post an adjustment automatically for a claim, based on the estimated insurance portion. With this option selected, do the following:
From the list, select the credit adjustment type that you want to use for the adjustment.
Note: To view, edit, or delete credit adjustment types in the practice definitions, you can click the search button  next to the list. In the Practice Definitions dialog box that appears, do any of the following:
next to the list. In the Practice Definitions dialog box that appears, do any of the following:
To edit a definition, select that definition in the list, enter a plus sign (+) or a minus sign (-) in the first box, change the text in the Definition Text box, and then click Change. On the confirmation message that appears, click Yes.
You cannot delete an adjustment type that is associated with an adjustment that has been posted to any patient's ledger. To delete an unused definition, select that definition in the list, and then click Delete. On the confirmation message that appears, click Yes.

Select one of the following options:
Post when Claim Created - To post the adjustment after a claim is created. Use this option if claims will always be created for the insurance plan. With this option selected, to have Dentrix Enterprise post a zero dollar insurance payment and change the claim status to "Received" after the adjustment is posted, select the Receive Claim checkbox. Also, if the Receive Claim checkbox is selected, select any of the following checkboxes to specify what other actions will occur automatically after a claim is received: Send to Batch (send it to the Batch Processor in Office Manager), Apply Ins. Portions to Maximums (apply the insurance portion to the individual's and family's used benefits), and Apply deductibles based on expected Patient Portion (update the met amounts for the individual's lifetime, individual's annual, and family's annual deductibles based on the patient portion).
Post when Procedure Completed - To post the adjustment when a procedure is completed. Use this option if no claims will ever be created for the insurance plan. With this option selected, any changes that are made to the coverage table after a procedure has been set complete will not be reflected in the adjustment that was posted automatically.
Use Insurance Fee to Calculate - Dentrix Enterprise can post an adjustment automatically for a claim, based on the following calculation: Ap - Ai, which is the difference between the patient's or, if a fee schedule is not assigned to the patient, the provider's fee schedule amount (Ap) and the insurance plan's fee schedule amount (Ai). For the adjustment to be calculated, a Fee Schedule must be selected for this insurance plan. With this option selected, do the following:
From the list, select the credit adjustment type that you want to use for the adjustment.
Note: To view, edit, or delete credit adjustment types in the practice definitions, you can click the search button  next to the list. In the Practice Definitions dialog box that appears, do any of the following:
next to the list. In the Practice Definitions dialog box that appears, do any of the following:
To edit a definition, select that definition in the list, enter a plus sign (+) or a minus sign (-) in the first box, change the text in the Definition Text box, and then click Change. On the confirmation message that appears, click Yes.
You cannot delete an adjustment type that is associated with an adjustment that has been posted to any patient's ledger. To delete an unused definition, select that definition in the list, and then click Delete. On the confirmation message that appears, click Yes.

Select one of the following options:
Post when Claim is Paid - To post the adjustment when the claim is received.
Post when Procedure completed - To post the adjustment when a procedure is set complete. Use this option if no claims will ever be created for the insurance plan. With this option selected, to have Dentrix Enterprise create a claim, post the adjustment, post a zero dollar insurance payment, and change the claim status to "Received" after a procedure is set complete, select the Create/Receive Claim checkbox. Also, if the Create/Receive Claim checkbox is selected, select any of the following checkboxes to specify what other actions will occur automatically after a claim is received: Send to Batch (send it to the Batch Processor in Office Manager) and Apply deductibles based on expected Patient Portion (update the met amounts for the individual's lifetime, individual's annual, and family's annual deductibles based on the patient portion).
Rate Code Options - Some insurance companies (usually state Medicaid) pay a practice a set dollar amount per visit no matter how many or how few procedures were performed on a patient during that visit. The "rate code," also known as an "encounter code" or "visit code," is a procedure code that tells the insurance company how much that amount is. You can choose to include and under what conditions to include a rate code on a claim. Do one of the following:
To not include a rate code, clear the Send Rate Code with Claim checkbox.
To include a rate code, select the Send Rate Code with Claim checkbox. With this checkbox selected, do the following:
To select the rate code, do the following:
Click the search button  .
.
The Procedure Codes dialog box appears.

In the Category list, select the correct procedure code category to view the corresponding procedure codes.
In the Procedure Code List, select the correct procedure code.
Click OK.
Under Send Rate Code With, select one of the following options:
The Total of All Procedures - The selected rate code will be used as the first procedure on the claim (printed or electronic), and the amount of the rate code will be the sum of all the procedures on the claim. For this calculation, Dentrix Enterprise will use the fee from the fee schedule that is assigned to the billing provider for the claim or, if a fee schedule is not assigned, the default fee schedule (with the ID number "1"). This is the same fee schedule that is used for an "F" claim format.
Practice's Rate - The selected rate code will be used as the first procedure on the claim (printed or electronic), and the amount of the rate code will be a specific amount. If a Fee Schedule is selected for this insurance plan, by default, the fee from that fee schedule is entered in the box automatically, but you can change it. If 0.00 or the incorrect amount is in the box, enter the correct amount of the rate code.
No Amount - The selected rate code will be used as the first procedure on the claim (printed or electronic), but the amount or charge for the rate code will be blank.
From the Send Procedure Codes list, select one of the following options:
With A Zero (0.00) Dollar Amount - The procedures will be listed after the rate code on the insurance claim (printed or electronic) with a zero dollar amount (0.00).
With The Procedure's Fee - The procedures will be listed after the rate code on the insurance claim (printed or electronic) with each procedure's fee as the amount charged.
No Amount - The procedures will be listed after the rate code on the insurance claim (printed or electronic) with each procedure's charged amount being blank.
Do Not Send Procedures - Only the rate code will be listed on the insurance claim (printed or electronic).
To have the rate code posted to a patient's account, select the Post Rate Code to Ledger. checkbox; otherwise leave the checkbox clear. If a rate code is posted, it will appear in Ledger but not in Patient Chart, and the fee that appears in Ledger will be the same as the fee that appears on the claim.
Important: The fee schedules for the procedure codes and rate code on the claim must not conflict or double a patient's account balance.
Notes:
Because a rate code has to be crossed coded to be placed on a medical claim, Dentrix Enterprise will post the rate code and automatically edit the rate code to select the appropriate AMA CPT and ICD-9-CM diagnostic code (with the installation of 5.0 or later, a "Rate Code" will be added to the AMA CPT list and ICD-9-CM diagnostic code list) as long as the rate procedure code is cross coded with the AMA CPT "Rate Code" and ICD-9-CM "Rate Code".
The AMA CPT "Rate Code" and ICD-9-CM "Rate Code" that are tied to the procedure rate code will not appear on the claim (printed or electronic).
If the AMA CPT "Rate Code" and ICD-9-CM "Rate Code" that are tied to the procedure rate code are deleted, the rate code option for the claim will not work properly, and you will have to cross code the rate code again.
Medicaid RAP Options - Dentrix Enterprise provides options for submitting a Request for Anticipated Payment (RAP) to Medicaid to authorize or establish the care of a patient with Medicaid. Do one of the following:
To not use RAP options, clear the Send dental claim as medical claim electronically checkbox.
To set up RAP options, select the Send dental claim as medical claim electronically checkbox. With this checkbox selected, do the following:
In the FQHC Medicaid ID box, enter the Medicaid ID for your Federally Qualified Health Center.
To select the default modifier code for cross coding, do the following:
Click the Default Modifier search button  .
.
The Select Modifier Code(s) dialog box appears.

In the All Modifier Codes list, select the correct modifier code, and then click Add to move that modifier code to the Selected Modifier Codes list.
Note: If you need to remove the modifier from the Selected Modifier Codes list so you can add a different modifier code, select that modifier code, and then click Remove.
Click OK.
Click OK.
If applicable, do one of the following:
If the Password - Insurance Plans, Add New/Edit Info dialog box appears, user verification has been assigned to the "Insurance Plans, Add New/Edit Info" task. Do one of the following:
If your user account has been granted the "Insurance Plans, Add New/Edit Info" security right, enter your credentials in the User ID and Password boxes, and then click OK.
If your user account has not been granted the "Insurance Plans, Add New/Edit Info" security right, have a user with permission temporarily override this restriction so you can save the changes to the plan this one time. The overriding user enters his or her credentials in the User ID and Password boxes and then clicks OK.
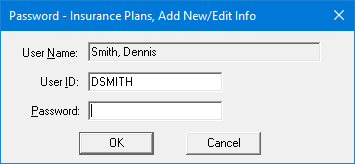
If a message appears, informing you that you do not have rights to this operation, your user account has not been granted the "Insurance Plans, Add New/Edit Info" security right. To have a user with permission temporarily override this restriction so you can save the changes to the plan this one time, do the following:
On the message, click Yes.

In the Password - Insurance Plans, Add New/Edit Info dialog box, the overriding user enters his or her credentials in the User ID and Password boxes and then clicks OK.
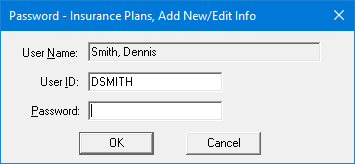
If the insurance plan is attached to more than one person (subscriber or non-subscriber in any family), the Insurance Plan Changed dialog box appears; otherwise, ignore the next step.

To save the changes, do one of the following:
If you want the changes to affect all other subscribers who have the same insurance plan, which will, in turn, affect the covered family members of those subscribers, select the Change Plan for All option, and then click OK.
If you want the changes to affect only the current subscriber by saving the changed insurance plan as a new insurance plan without changing the original plan, select the Add as New Plan option, and then click OK.
Note: If you want to go back to the Medical Insurance Plan Information dialog box without saving the changes, click Cancel.